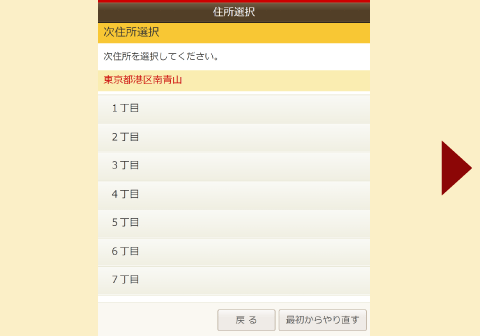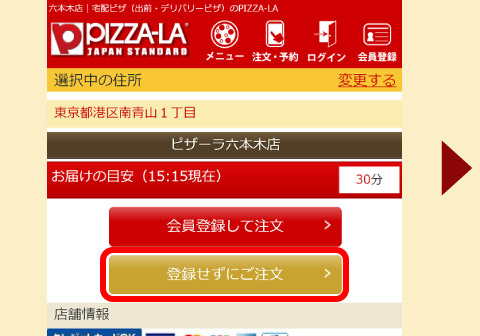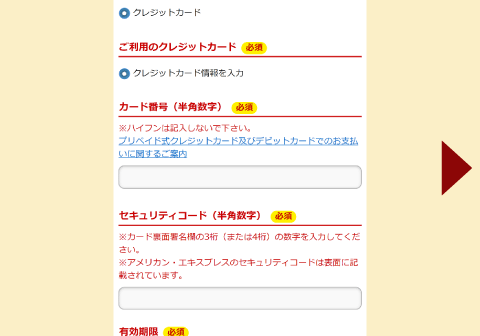会員登録せずに注文する
STEP1:お届け店舗を選択
※画像をタップすると拡大図が表示されます。
- 1お届け店舗を選択する
- 2お届け先住所の詳細を選択する
- 3お届け先住所確認
- 4メールアドレス認証
- 5ご注文用URL掲載メール
- 6お届け日時指定
STEP2:商品を選択する
※画像をタップすると拡大図が表示されます。
- 1商品を選択
- 2トッピング
- 3買い物カゴ
STEP3:お届け先を選択して、注文を確定する
※画像をタップすると拡大図が表示されます。
- 1お渡し方法確認
- 2ご注文内容確認
- 3お支払い方法を選択
- 4お客様情報入力
- 5注文確定